Matter CC1352 CC2652 All-clusters Example Application
Contents
Matter CC1352 CC2652 All-clusters Example Application#
An example application showing the use of Matter on the Texas Instruments CC13XX_26XX family of Wireless MCUs.
Introduction#
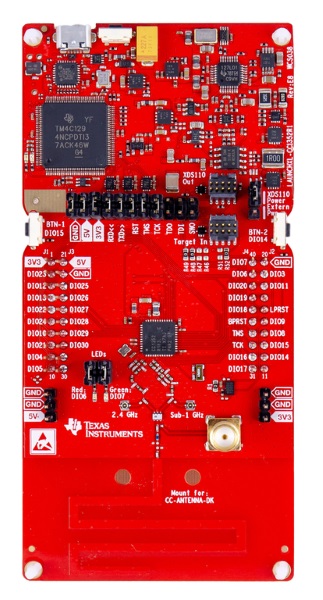
The CC13XX_26XX all clusters example application provides the basis to query and run commands for all currently implemented Matter clusters. This uses the open-source Matter implementation and the Texas Instruments SimpleLink™ CC13XX and CC26XX software development kit.
This example is enabled to build for CC2652R7 devices.
The all-clusters example is intended to serve both as a means to explore the workings of Matter, as well as a template for creating real products based on the Texas Instruments devices.
Device UI#
This example application has a simple User Interface to depict the state of the various Matter clusters and the attribute changes associated with them. The user LEDs on the LaunchPad are used for the onoff, levelcontrol and identify clusters to provide a working demonstration of the cluster attribute changes. The Green LED is used to represent attribute changes to endpoint 1 while the Red LED is used to represent changes to endpoint 2.
Short presses (less than 1000ms) of the user buttons are used currently unused in the all-clusters application, but stubs are provided.
Long presses (greater than 1000ms) of the user buttons are used for controlling
BLE advertisements and resets. The left button (BTN-1) is used to perform a
factory reset of the device. The Right button (BTN-2) is used to disable BLE
advertisements (if enabled) or enable advertisements (if disabled).
Building#
Preparation#
Some initial setup is necessary for preparing the build environment. This section will need to be done when migrating to new versions of the SDK. This guide assumes that the environment is linux based, and recommends Ubuntu 20.04.
Download and install SysConfig (recommended version). This can be done simply with the following commands.
$ cd ~ $ wget https://software-dl.ti.com/ccs/esd/sysconfig/sysconfig-1.11.0_2225-setup.run $ chmod +x sysconfig-1.11.0_2225-setup.run $ ./sysconfig-1.11.0_2225-setup.run
Run the bootstrap script to setup the build environment.
$ cd ~/connectedhomeip $ source ./scripts/bootstrap.sh
Compilation#
It is necessary to activate the environment in every new shell. Then run GN and Ninja to build the executable.
Activate the build environment with the repository activate script.
$ cd ~/connectedhomeip $ source ./scripts/activate.sh
Run the build to produce a default executable. By default on Linux both the TI SimpleLink SDK and Sysconfig are located in a
tifolder in the user’s home directory, and you must provide the absolute path to them. For example/home/username/ti/sysconfig_1.11.0. On Windows the default directory isC:\ti. Take note of this install path, as it will be used in the next step.$ cd ~/connectedhomeip/examples/all-clusters-app/cc13x2x7_26x2x7 $ gn gen out/debug --args="ti_sysconfig_root=\"$HOME/ti/sysconfig_1.11.0\"" $ ninja -C out/debug
Programming#
Loading the built image onto a LaunchPad is supported through two methods; Uniflash and Code Composer Studio (CCS). UniFlash can be used to load the image. Code Composer Studio can be used to load the image and debug the source code.
Code Composer Studio#
Programming with CCS will allow for a full debug environment within the IDE. This is accomplished by creating a target connection to the XDS110 debugger and starting a project-less debug session. The CCS IDE will attempt to find the source files on the local machine based on the debug information embedded within the ELF. CCS may prompt you to find the source code if the image was built on another machine or the source code is located in a different location than is recorded within the ELF.
Download and install Code Composer Studio.
First open CCS and create a new workspace.
Create a target connection (sometimes called the CCXML) for your target SoC and debugger as described in the Manual Method section of the CCS User’s Guide.
Next initiate a project-less debug session as described in the Manual Launch section of the CCS User’s Guide.
CCS should switch to the debug view described in the After
Launch section of the User’s Guide. The SoC core will likely
be disconnected and symbols will not be loaded. Connect to the core as described
in the Debug View section of the User’s Guide. Once the core
is connected, use the Load button on the toolbar to load the ELF image.
Note that the default configuration of the CCXML uses 2-wire cJTAG instead of the full 4-wire JTAG connection to match the default jumper configuration of the LaunchPad.
UniFlash#
Uniflash is Texas Instrument’s uniform programming tool for embedded processors. This will allow you to erase, flash, and inspect the SoC without setting up a debugging environment.
Download and install UniFlash.
First open UniFlash. Debug probes connected to the computer will usually be
displayed under the Detected Devices due to the automatic device detection
feature. If your device does not show up in this view it my be disconnected, or
you may have to create a New Configuration. If you already have a CCXML for your
SoC and debug connection you can use that in the section at the bottom. Once
your device is selected, click the Start button within the section to launch
the session.
Select the ELF image to load on the device with the Browse button. This file
is placed in the out/debug folder by this guide and ends with the *.out file
extension.
Finally click the Load Image button to load the executable image onto the
device. You should be able to see the log output over the XDS110 User UART.
Note that programming the device through JTAG sets the Halt-in-Boot flag and may cause issues when performing a software reset. This flag can be reset by power-cycling the LaunchPad.
Viewing Logging Output#
By default the log output will be sent to the Application/User UART. Open a terminal emulator to that port to see the output with the following options:
Parameter |
Value |
|---|---|
Speed (baud) |
|
Data bits |
|
Stop bits |
|
Parity |
|
Flow control |
|
Running the Example#
Once a device has been flashed with this example, it can now join and operate in an existing Thread network. The following sections assume that a Thread network is already active, and has at least one OpenThread Border Router.
For insight into what other components are needed to run this example, please refer to our Matter Getting Started Guide.
Provisioning#
Interacting with the application begins by enabling BLE advertisements and then pairing the device into a Thread network.
Bluetooth LE Advertising#
To provision this example onto a Thread network, the device must be discoverable
over Bluetooth LE. BLE advertising is started by long pressing the right button
(greater than 1000ms), labeled BTN-2 on the silkscreen. Once the device is
fully provisioned, BLE advertising will stop.
Bluetooth LE Rendezvous#
Pairing this application with ble-thread can be done with any of the enabled
CHIP Controller applications. Use the
information printed on the console to aide in pairing the device. The controller
application can also be used to control the example app with the cluster
commands.
TI Support#
For technical support, please consider creating a post on TI’s E2E forum. Additionally, we welcome any feedback.
